本記事はこんな人におすすめ!
・これから副業としてブログを始めたい!
・MRや忙しいサラリーマンでもブログを設営してみたい!
・ブログを始めるための手順を知りたい!
※本ページは広告が含まれています
どうもこんにちは!あらお(@araojap)です。
私は普段は現役のMRとして活動しており、最近ではマネージャー業も兼務している立場になりました。
数年前から年収アップを狙って色々な副業に手をつけてきましたが、
その中でもこの「ブログ」はMRやサラリーマンには非常におすすめな副業になります。
特にMRは比較的、報告書や日報等で日々文章に触れているので
ブログを始める事に対して抵抗はないと思います。(少なくとも私はありませんでした。)
今回は実際にブログ運営をしている私が以下のテーマで解説します。
今回のテーマ
・MRの副業にブログがおすすめな理由
・実際にブログを始める手順
分かりにくい部分は画像付きで解説しているので、
参考にしてみてください。
タップできる目次
初めに、MRの副業にブログがおすすめな理由

記事冒頭で記載した通り、MRや忙しいサラリーマンにとって
「ブログ」という副業は超おすすめです。
ブログとは?
Weblog(ウェブログ)の略で文章等のコンテンツを時系列で投稿できるホームページの1つ
MRや忙しいサラリーマンにブログがおすすめな理由には
以下の事が挙げられます。
初期投資が非常に少ない
→リスクが少なく(1年で1~2万円とか)、自分に向いていないと思ったら辞めても損が少ない。
副業ながら月に100万円以上稼いでいる人が結構いる
→本業の収入を超える可能性がある
自分の好きな時間に副業が出来る
→帰宅時間が不定期なMRなどでも取り組みやすい。
自分の趣味や得意な事をかなり活かせる
→自分の趣味特技をマネタイズ出来る場合が多い。
文章力があれば比較的稼ぎやすい
→普段から報告書やメール作成があるので、比較的やりやすい。
こんな理由から、MRや忙しいサラリーマンにはブログがおすすめ出来ます!
じゃあブログってどうやって稼ぐの?
ブログで稼ぐ手順は以下の通りになります。
①ブログを通じて自分の趣味や特技などのWebページを公開
②公開したページにアフィリエイト広告などを掲載
③アクセスしたユーザーが広告を通じて商品・サービス購入等を行動を起こす
④あなたに報酬が入る
このような流れで報酬が入る仕組みになっています。
※ブログで収益を得る仕組みについては以下の記事を参考にどうぞ🔽
月に1~5万円であれば継続力さえあれば、誰でも達成出来ます。
私はブログ運営開始5ヶ月目で月収1万円を超えることが出来ました。
私の場合はゆるーくやっているので、人によっては1~2ヶ月で届くと思います。
以上の理由・ポイントからMRや忙しいサラリーマンにはブログがおすすめです。
※実際に私がおすすめする副業&ダメだと思う副業についても別記事で解説しています🔽
-

製薬会社のMRにおすすめな副業とダメな副業を両方解説する【体験談あり】
続きを見る
ブログを始める手順①:利用するブログを選ぶ
ちなみにブログって
Ameba、はてなブログ、FC2、Wordpress、楽天ブログ・・・・
など多くのサービスがありますがアフィリエイトやGoogle等の広告が貼れるのは、
「Wordpress」と「はてなブログ」の2つなので実質この2択になります。
ただ個人的にはWordpress一択です。理由としては、
・はてなブログは無料で開設出来ますがGoogle広告を貼るには「はてなブログPro(有料)」にする必要がある。
・はてなブログの場合、一部広告が利用禁止(WordPressは制限なし)
・規約違反のブログは非公開・アカウント停止にされる可能性がある
・はてなブログがサービスを終了すれば、一緒に自分のブログも終了する
・デザインやカスタマイズの自由度が低い
はてなブログはProでなければ無料ですし、開設手順も簡単ですが
マネタイズを目的とした副業には向いていないです。
今回はWordpressでブログを開設する事を前提に
ブログを始める手順を解説していきます。
ブログを始める手順②:サーバーを契約する

ブログを始める際にはサーバーを契約する必要があります。
サーバーは以下の2つのどちらかを選べばOKです。
サーバー
初心者であればエックスサーバーで1択で問題ありません。
理由は以下に解説します。
XSERVER(エックスサーバー)が初心者におすすめな理由
初心者にはエックスサーバーが1番おすすめです。
その理由としては、
・サーバーに必要な機能が全て揃っている
・よく使われているサーバーなので情報が豊富(ググれば大抵問題解決出来る)
・大手サーバーなので安定している
・コスパが良い
このような理由が挙げられます。
契約する際の料金プランはX10プランがおすすめです。
X10プランであれば月に約1,000円、月100万PVくらいまで問題なく安定です。
私もエックスサーバーを使っていますが、全く不自由なく使えています。
ブログを始める手順③:ドメインを取得する
次にドメインを取得します。
ドメインとは言い換えればサイトのURLの事です。
当サイトを例に挙げると「araolife.com」がドメインに該当します。
これはお名前.comで取得できます。
他にもドメインが取得できるサイトはいくつかありますが、
そんなに大きな価格差もなく、サイトによって取れないドメインはないので
お名前.comで取得しましょう。
どんなドメインにすれば良いか
ドメインには「.com」「.net」「.org」「.co.jp」「.jp」
など、色々ありますが基本的にドメインは何でもOKです。
このドメインは順位が上がりやすい!とかはありません。
ただ既に取得されているドメインは取れないので注意しましょう。
1番無難なのは「.com」ですね。
注意ポイント
ドメインによっては「.work」などで非常に安いものがあったりしますが、
ドメイン更新時(2年目)から高騰したりするので、そこは注意しましょう。
また日本語ドメイン(例えばMR転職.com)とかは個人的には避けたほうが良いかと。
何年か前は日本語ドメインがSEOに有利でしたが、今では関係ありません。
またSNSとの相性が悪いので正直デメリットしかないです。
ブログを始める手順④:サーバーとドメインをリンクさせる
さて、ここまでで
・エックスサーバーの契約
・ドメインの取得
が完了しているかと思います。
ここで契約したサーバーとドメインをリンクさせる必要があります。
ここはちょっと難しいので細かく紹介していきます。
サーバーとドメインのリンク手順Ⅰ:お名前.comでサーバーの設定をする
まず最初にお名前.comでサーバーの設定をします(お名前.comでドメインを取得した事を前提に紹介します)
お名前.comに「ドメインnavi」というページがあるので、
まずはドメインnaviにログインします。

ドメイン一覧をクリックします。
今回は当サイトのドメインを例に解説していきます。
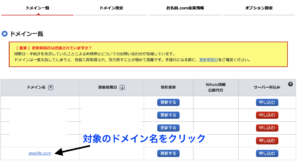
対象のドメイン名をクリックして次に進みます。
少しページを下のほうに行くと
・ネームサーバー情報
という項目があるので、その横にある「変更する」をクリックします。
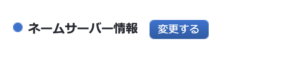
このようなページに飛びます🔽
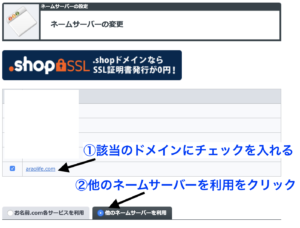
ここで
①:該当のドメインにチェックを入れ
②:他のネームサーバーの利用のタブをクリック
その後ネームサーバー情報入力画面にいきます。
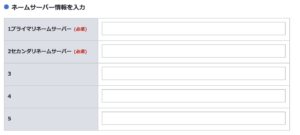
ここの空欄の1から順番に
・ns1.xserver.jp
・ns2.xserver.jp
・ns3.xserver.jp
・ns4.xserver.jp
・ns5.xserver.jp
と入力して確認画面に進むをクリックし、設定を完了させます。
反映に72時間以内かかるみたいですが、ぶっちゃけ1日もかかりません。
お名前.com側の設定は以上です。
サーバーとドメインのリンク手順Ⅱ:エックスサーバーでドメインの設定をする
次にエックスサーバー側でドメインの設定を行います。
最初にエックスサーバーのサーバーパネルにログインします。
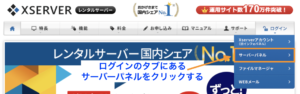
サーバーパネルにアクセス後、ドメイン設定をクリックします。
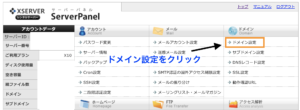
ドメイン設定画面に移ったら以下の手順を踏みます。
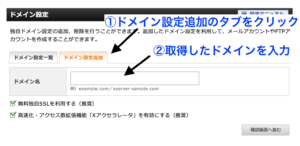
ちなみに
・無料独自SSLを利用する
・高速化・アクセス数拡張機能~
この2つはチェックを入れたままでOKです。
このまま確認画面へ進むをクリックして設定を完了させてください。
この設定の反映も数時間~1日くらいかかるので、気長に待ちましょう。
設定が反映されるまではURLをクリックしても、
「無効なURLです」と表示されるので次の設定に移りましょう。
ちなみにここまででサーバーとドメインのリンクは完了です!
後は以下の細かい設定を完了させればOKです!
ブログを始める手順④:細かい設定のあれこれを行う
後少しだけ、細かい設定を行う必要があります。
必要な作業としては
・WordPressをインストール
・SSL化を行う
・WordPressの初期設定を行う
・WordPressのテーマを入れる
これら4点が必要なので、順番に解説していきます。
細かい設定Ⅰ:WordPressをインストール
まずはWordPressをエックスサーバーにインストールしましょう。
サーバーパネルの左下にある「WordPress簡単インストール」をクリックします。
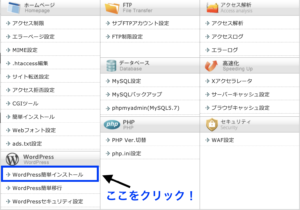
ドメイン選択画面に移って、
取得したドメインの「選択する」をクリックします。
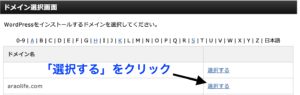
WordPress簡単インストールの画面になるので、
「WordPressインストール」のタブをクリックします。
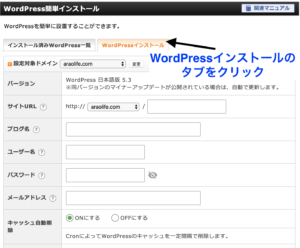
WordPressインストールのタブをクリックしたら、
各項目を入力していきます。
・サイトURL:入力不要
・ブログ名:決まっていれば入力(後から変更できます)
・ユーザー名:ログインIDになるので自分の覚えやすいものを入力
・パスワード:ログイン時に必要なのでメモ必須です
・メールアドレス:自分のメールアドレスを入力
・キャッシュ自動削除:ONのままでOK
・データベース:「自動でデータベースを生成する」でOK
以上を埋めた上で確認画面に進み、設定完了させてください。
設定完了には数時間ほどかかるので、しばらく放置しましょう。
またIDとパスワードはWordPressログイン時に必要なので、メモっておきましょう。
以後ワードプレス へのログインは「WordPress簡単インストール」から管理URLにアクセスする事が出来ます。
細かい設定Ⅱ:SSL化を行う
次にSSL化の設定を行います。
まずはサーバーパネルからSSL設定をクリックします。

SSL設定の画面に移ったら以下の手順を踏みます。
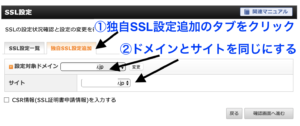
①:独自SSL設定追加のタブをクリック
②:設定対象ドメインとサイトを揃える
(都合上ドメインは隠しています。)
その後確認画面へ進み、設定完了させてください。
細かい設定Ⅲ:WordPressの初期設定を行う
ここではWordPressにログインして初期設定を行う手順を紹介します。
WordPressにログインする手順としては
①:サーバーパネルにログインする
②:WordPress簡単インストールをクリック
③:ドメインを選択
④:管理画面URLをクリック
これでWordPressのログイン画面にアクセス出来ます。
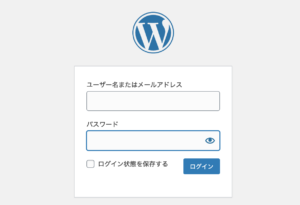
先ほどメモしたIDとパスワードでログインします。
WordPressの初期設定1:httpをhttpsへ変更
注意
このパートはSSL化が完了してから実施してください!
ログインしたらダッシュボードという画面に移ります。
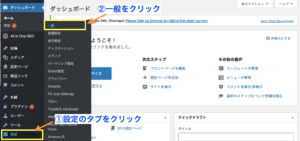
そこで
①:設定のタブをクリックし、
②:一般をクリックしてください。
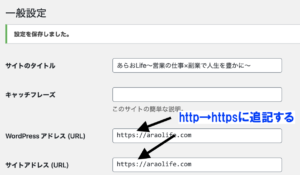
一般設定の画面に移ったら
WordPressアドレスとサイトアドレスを
「http」から「https」に変更してください(sを追記する)
変更後に画面下の「変更を保存」を押して完了です。
WordPressの初期設定2:パーマリンクの設定
先ほどと同様にダッシュボードの画面から始まります。
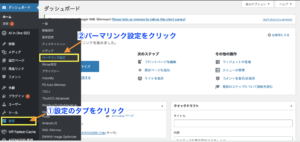
設定からパーマリンクの設定をクリックします。
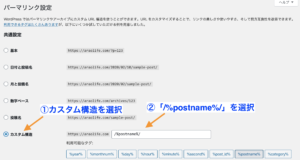
パーマリンク設定の画面に移ったら、
①:カスタム構造を選択し
②:「/%postname%/」を選択して変更を保存する
以上で完了になります。
この設定を実施する事で記事投稿時にURLの編集が出来るようになります。
WordPressの初期設定3:.htaccessを編集する
これがWordPressの初期設定の最後になります。
エックスサーバーのサーバーパネルにアクセスし、
.htaccess編集をクリックします。
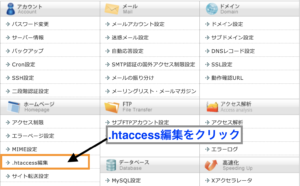
.htaccess編集画面に移ったら、「.htaccess編集」のタブをクリックします。
下のほうにこんな画面があると思います。

こんな画面があると思います。
注意
まずは書いてあるコードをメモ帳などにコピペしておきましょう。
変にいじってコードが変わるとブログが上手く表示出来なくなります。
この1番上に以下のコードを貼り付けます。
貼り付けるコード
<IfModule mod_rewrite.c>
RewriteCond %{HTTPS} off
RewriteRule ^(.*)$ https://%{HTTP_HOST}%{REQUEST_URI} [R=301,L] </IfModule>
これを貼り付けたら確認画面に進み、設定を確定させてください。
※保存後にコードの順番や記載内容等が変わる可能性がありますが、問題ありません。
細かい設定Ⅳ:WordPressのテーマを入れる
これで最後になります。
最後にWordPressのテーマ(テンプレみたいなもの)を入れます。
まずはダッシュボードから外観を選択して「テーマ」をクリックします。
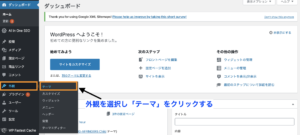
するとこのようなテーマが並んでいる画面に移るので、
好きなものを選択して「有効化」すればOKです。
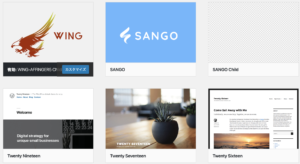
WordPressのテーマは有料と無料のどっちが良い??
WordPressのテーマには初期からある無料のテーマと、
テーマを購入してアップロードして有効化する有料のテーマがあります。
どちらがおすすめかと言えば、圧倒的に「有料のテーマ」がおすすめです。
理由は以下の通りになります。
SEO効果がある→詳しくは割愛しますが有料テーマの方が間接的にSEO効果があります。
簡単に言えばGoogleで検索した時に順位が上がりやすくなります。
デザインのカスタマイズ汎用性が上がる→有料テーマの方がデザインが綺麗に整いやすい。
私はAFFINGER5 (14,800円)という有料テーマを使っています。
「稼ぐことに特化したテーマ」を売りにしている有料テーマで、
多くのブロガーさんに使われているテーマです。
少し高いですが使い勝手は文句なしです。
参考にどうぞ。
余談ですが・・・
私はこのブログを始める際に5万円ほど用意してスタートしました。
有料テーマやサーバー代などもここから捻出しました。
自分の貯金から出しても良いですがブログでもかなり利用する、
アフィリエイトの「セルフバック」を用いれば5万円はサクッと稼ぐ事が出来ます。
私が実際にセルフバックを利用した方法・手順も解説しているので、
もし良ければ参考にしてください🔽
>セルフバックのおすすめサイトや稼ぐ手順を紹介しているまとめ記事
-

セルフバックのおすすめサイト&案件ランキングや稼ぐ手順を解説【登録は3社でOK】
本記事はこんな人におすすめ! セルフバックについて知りたい! セルフバックでの稼ぎ方、どれぐらい稼げるのか知りたい! セルフバックにおすすめのサイトを知りたい! 案件のおすすめランキング ...
続きを見る
以上でブログの基本的な設定は終わりになります。
MRや忙しいサラリーマンにブログはおすすめです!
一緒に頑張りましょう!
以上、あらお(@araojap)でした!



